NOKIA E71にPUSHメールシステムのSEVENを導入
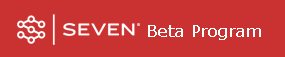
白さんに教えていただいた、PUSHメールシステムのSEVEN。
そのβバージョンをNOKIA E71にも導入してみました。
http://community.seven.com/main.php
SEVENは、GMAIL、YAHOO、MSNのメールなどのPUSHメール化したり、通常のISPや個人サーバーで用いられているpopやimap方式のメールサーバーにも対応しています。
また、世界60カ国の通信キャリア130社にも対応しています。
対応キャリアは下記参照。
http://www.seven.com/howtoget.html
SEVENは次のように幅広く各OS携帯端末用のプログラムを用意しています。
・Windows Mobile 6 Professional
・Windows Mobile 6 Standard
・Windows Mobile 5 Pocket PC
・Windows Mobile 5 Smartphone
・Symbian Series 60 v3 devices
・Symbian UIQ v3 devices
・Palm OS 5.x
・Sony Ericsson J2ME devices
・Nokia Series 40 J2ME devices
まずは、βバージョンの入手のために下記サイトでレジストします。
http://community.seven.com/main.php
レジストが済んだら各端末用のSEVENアプリをダウンロードします。
βバージョンは、次の4種類のEditionを用意していますが、私は「Consumer Edition」
を選択しました。
・Consumer Edition
Yahoo, Gmail, AOL, Hotmail/MSN or other POP/IMAP email services
・Out of Office
Corporate email on Microsoft Exchange (Exchange 2000 and 2003),where Outlook Web Access is enabled.
・Workgroup Edition
Corporate email on Microsoft Exchange (Exchange 2000, 2003, and2007), Lotus Domino (versions 6, 6.5, and 7), or POP servers behind thefirewall, for up to 25 users on a single installation.
・Enterprise Edition
Corporate email on Microsoft Exchange (Exchange 2000, 2003, and2007), Lotus Domino (versions 6, 6.5, and 7), or POP servers behind thefirewall, for up to 1500 users per connector installation.
アプリのダウンロード画面では自分の携帯番号を入力すると、ダウンロードリンクがSMSで送られてくるようですが、私はPCでダウンロードできる形式を選びました。
さて、NOKIA E71用のアプリをダウンロードしてNOKIA E71へインストールします。
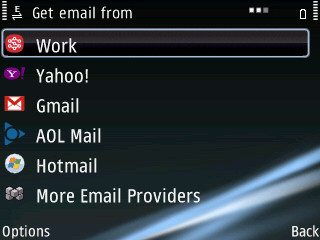
インストールすると、PUSHメールの設定画面が表示されます。
GmailやYahooなどはそのアイコンを選択します。個人やISPのPOPサーバーなどは「More Email Providers」を選択します。
ここでは、個人のpopサーバーを例にして説明していきます。
(Gmailの設定はもっと簡単にできます。Gmailのアカウント、パスワードを入れるだけでほぼ設定が完了します)
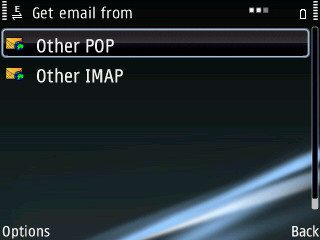
自分が普段PCなどで使っているメールシステムがPOPかIMAPなのかによって選択します。(わからない場合はISPのWEBサイトなどで確認してみましょう)
私はPOPなので、POPを例に説明します。
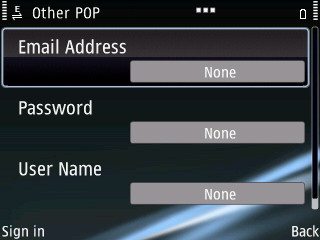
この画面で使用しているEmailアドレス、パスワード、ユーザー名を入力します。
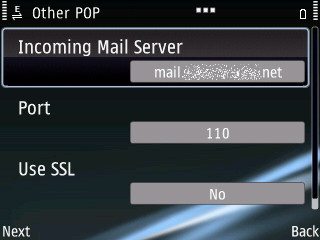
続いて、メールサーバーのPOP情報を入力します。
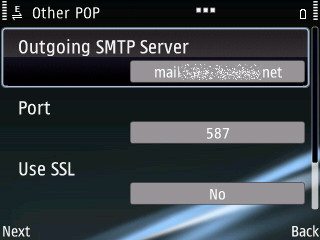
メールサーバーのSMTP情報を入力します。
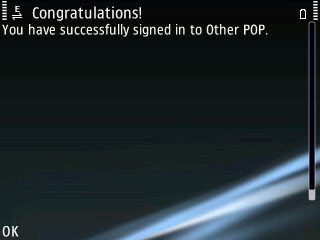
設定が終わるとサーバーにアクセスし、入力した情報が正しく、そしてサーバー
アクセスに成功するとこのような画面が表示されます。
そして、設定したサーバーのメールのダウンロードをはじめます。
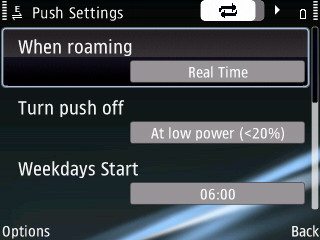
メールPUSHをする時間帯を設定できます。また、平日/休日でメールをPUSHする時間帯を変えることも出来ます。
ローミング時にPUSHメールを使うかどうかなどの設定も出来ます。

SEVENの導入が終わると、NOKIA E71の待ち受け画面はこのようになります。
右上(時計表示の上)に緑の○、ショートカットアプリにSEVENのショートカット、その下にSEVENで設定したメールBOXが表示されます。

SEVENで作成したフォルダは、NOKIA E71のMessagingフォルダに作成されています。
黄色封筒と*印がついたアイコンがSEVENで作成したPUSHメール用のフォルダです。
(その下の2つの封筒アイコンは標準のNOKIAのE-mailで作成したメールフォルダ)

SEVENで作成したメールフォルダを開いた画面。
NOKIAの通常のEmailと同様です。
一番上の「SentItems」にこのメールフォルダを用いて送信したメールが保管されます。
半日使用した印象は、POPメールサーバーでもほぼリアルタイムにメールをPUSHしてくれます。
(たぶん、PUSHではなく、SEVENがPOPメールサーバーにPULLしにいって、それが端末にPUSHされているのだと思います)
これは非常に便利です!
今までPOPサーバーのメールをPUSH(擬似PUSH)で携帯で受け取る方法を模索していましたが、SEVENはその一つのソリューションです。
今回、設定方法は紹介しませんでしたが、もちろんGmailもSEVENでちゃんとPUSHされてきます。
また、注意点としては、Gmailの同一メールアドレス(アカウント)を、例えばNOKIA E71のNOKIA MESSAGINGとTreoProのSEVENの両方で設定すると、NOKIA MESSAGINGの方はPUSHされなくなりました。