Spb Mobile Shell Ver3 レビューその1
SAMSUNG OMNIAにインストールしたSpb Mobile Shell Ver3のレビュー第1回です。
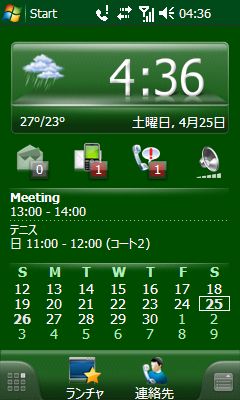
インストール後に表示される画面はこの画面です。
この画面は「プロフェッショナルホーム」と呼ばれる画面です。
これが通常のToday画面に置き換わることになります(通常のToday画面を表示することもできます)
プロフェッショナルホーム画面には上段から、
・天気予報、時刻、月日
・Email、SMS、着信履歴、プロファイルの4つのアイコン
・直近の予定
・カレンダー
が表示されます。
最下段には、表示画面切り替え、ランチャ、連絡先などが表示されています。
まずはこの「プロフェッショナルホーム」の各機能についてレビューします。
-
-
-
-
-
-
-
-
-
-
-
-
-
-
-
-
-
-
-
-
-
-
-
-
-
-
-
-
-
-
-
-
-
-
-
-
-
-
-
-
-
-
-
-
-
-
-
-
-
-
-
-
-
-
-
-
- -
-
-
-
-
-
-
-
-
-
-
-
-
-
-
-
-
-
-
-
-
-
-
-
-
-
-
-
-
-
-
-
-
-
-
-
-
-
-
-
-
-
-
-
-
-
-
-
-
-
-
-
-
-
-
-
■時計表示
時計表示または月日のところをタップすると、次のような時計専用の画面になります。

ここには3つの国や地域の時間を設定することができます。
デフォルトではWindowsMobileの「Clock&Alarms」で設定されている場所の時刻が表示されます。
アラーム(目覚まし)を設定している場合は、アラームも表示されます。
3つの国や地域の部分をタップすると、登録画面に切り替わります(下図)。
これはSpb Mobile Shell独自のインターフェースで設定します。
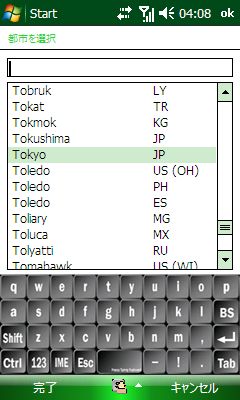
「アラーム」の部分をタップすると、WindowsMobile標準の「Clock&Alarm」画面になり、アラームの設定を行います。
-
-
-
-
-
-
-
-
-
-
-
-
-
-
-
-
-
-
-
-
-
-
-
-
-
-
-
-
-
-
-
-
-
-
-
-
-
-
-
-
-
-
-
-
-
-
-
-
-
-
-
-
-
-
-
-
- -
-
-
-
-
-
-
-
-
-
-
-
-
-
-
-
-
-
-
-
-
-
-
-
-
-
-
-
-
-
-
-
-
-
-
-
-
-
-
-
-
-
-
-
-
-
-
-
-
-
-
-
-
-
-
-
■天気表示
天気アイコン表示されている部分や気温が表示されている部分をタップすると天気予報画面に切り替わります(下図)
天気予報は今日を含めて4日分表示されます。

画面ではHanoiの天気予報を表示していますが、表示したい国や地域を変更するには、右下のアイコンをタップします。
アイコンをタップすると下図のようなメニューが表示されます。

・アップデート:ネットに接続し、最新の天気予報にアップデート
・都市の変更:表示させる天気予報の都市の変更
・都市の削除:現在表示されている天気予報の都市を削除
・設定:天気予報の自動更新のON/OFF、気温の摂氏表示か華氏表示の切り替え
-
-
-
-
-
-
-
-
-
-
-
-
-
-
-
-
-
-
-
-
-
-
-
-
-
-
-
-
-
-
-
-
-
-
-
-
-
-
-
-
-
-
-
-
-
-
-
-
-
-
-
-
-
-
-
-
- -
-
-
-
-
-
-
-
-
-
-
-
-
-
-
-
-
-
-
-
-
-
-
-
-
-
-
-
-
-
-
-
-
-
-
-
-
-
-
-
-
-
-
-
-
-
-
-
-
-
-
-
-
-
-
-
■4つのアイコン
左からEmail、SMS、着信履歴、プロファイルのアイコンとなっています。
EmailとSMSのアイコンをタップするとWindowsMobileの標準のE-mail、SMSが表示されます。
赤い数字は着信履歴や未読のSMS数を表示しています。
着信履歴アイコンをタップすると、Spb Mobile Shell独自の着信履歴画面になります。(下図)
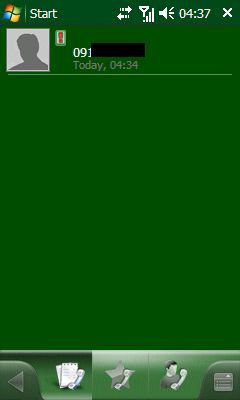
一番右側のアイコンはプロファイルアイコンです。タップするとプロファイル切り替え画面が表示されます。(下図)
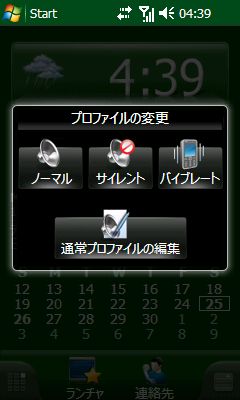
「通常のプロファイルの編集」をタップすると、Spb Mobile Shell独自のUIでのプロファイルが編集できます(下図)。
(「通常のプロファイル」というのは、「ノーマル」と表示されているプロファイルのことのようです)

-
-
-
-
-
-
-
-
-
-
-
-
-
-
-
-
-
-
-
-
-
-
-
-
-
-
-
-
-
-
-
-
-
-
-
-
-
-
-
-
-
-
-
-
-
-
-
-
-
-
-
-
-
-
-
-
- -
-
-
-
-
-
-
-
-
-
-
-
-
-
-
-
-
-
-
-
-
-
-
-
-
-
-
-
-
-
-
-
-
-
-
-
-
-
-
-
-
-
-
-
-
-
-
-
-
-
-
-
-
-
-
-
■予定表
表示されている予定やその下のカレンダーをタップすると、Spb Mobile Shell独自の予定表表示画面に切り替わります(下図)
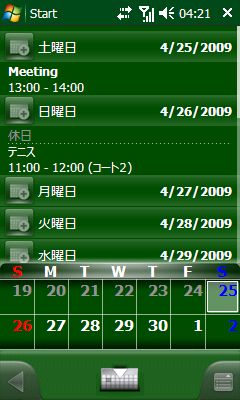
独自予定表の下には2週間分のカレンダーが表示されます。
この2週間分のカレンダーが邪魔な場合は、最下段の真ん中のアイコンをクリックするとこの2週間分のカレンダーが消えます。
独自の予定表表示で新規予定の追加も行えます。
追加する場合は、各曜日の左側のアイコンをタップします。タップするとWindowsMobile標準の予定表作成画面に切り替わります。
最下段右側のアイコンをタップすると、下図のようなメニューが表示されます。
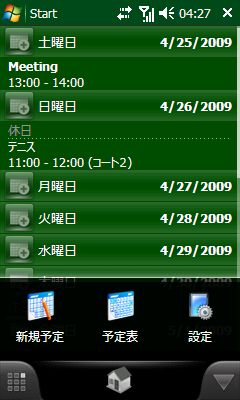
ここでも新規の予定の追加が出来ます。
真ん中の「予定表」はWindowsMobile標準の予定表を表示します。
右側の「設定」をタップすると下図のようなカレンダーの表示に関わる設定画面になります。
-
-
-
-
-
-
-
-
-
-
-
-
-
-
-
-
-
-
-
-
-
-
-
-
-
-
-
-
-
-
-
-
-
-
-
-
-
-
-
-
-
-
-
-
-
-
-
-
-
-
-
-
-
-
-
-
- -
-
-
-
-
-
-
-
-
-
-
-
-
-
-
-
-
-
-
-
-
-
-
-
-
-
-
-
-
-
-
-
-
-
-
-
-
-
-
-
-
-
-
-
-
-
-
-
-
-
-
-
-
-
-
-
以上が「プロフェッショナルホーム」の機能です。
今のところ、この「プロフェッショナルホーム」の表示内容を自分の好みにカスタマイズすることは出来なさそうです。
要望としては、
・「プロフェッショナルホーム」の表示内容のカスタマイズ
・通信キャリア名の表示(海外ならではの要望かもしれません)
・「プロフェッショナルホーム」にWireless Managerの表示(携帯電波、WiFi、BluetoothのOn/Off)
といったところでしょうか。
レビューは次回に続きます。
実は、久々に使うSpb Mobile Shellには非常に面白い機能がありました。これは次回以降に。
-
-
-
-
-
-
-
-
-
-
-
-
-
-
-
-
-
-
-
-
-
-
-
-
-
-
-
-
-
-
-
-
-
-
-
-
-
-
-
-
-
-
-
-
-
-
-
-
-
-
-
-
-
-
-
-
- -
-
-
-
-
-
-
-
-
-
-
-
-
-
-
-
-
-
-
-
-
-
-
-
-
-
-
-
-
-
-
-
-
-
-
-
-
-
-
-
-
-
-
-
-
-
-
-
-
-
-
-
-
-
-
-
本レビューは下記アプリのレビュー記事です。
ダウンロードなどは下記URLへ。(15日間試用できます)
[shareEDGEプロジェクト Spb Mobile Shell]
http://www.shareedge.com/modules/shareware/view.php?lid=20090413-001&gid=5
「Spb Mobile Shell」日本語版発売元/サポートに関しては株式会社ネクステッジテクノロジー(http://www.shareEDGE.com)が行っています。